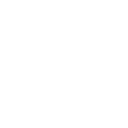
 how to change pose of model?
how to change pose of model?

hi there, how do i change the pose of my character and save it in unity? no need animation. tk u

Hi,
thank you very much for your support request.
Yes, using UMotion for creating scene poses is possible.
- Create a UMotion project (this can act as a pose library) and assign your character to the UMotion Pose Editor.
- Then either import an existing animation and select a pose from that animation (simply by moving the frame cursor to the correct position), create a new pose by rotating the bones (you could create key frames for your pose in an animation in your UMotion project if you want to create a library of multiple poses).
- Then once your character is in the pose you want it to be, click on the arrow next to the "Clear" button in the Pose Editor and in the appearing dropdown menu select "Clear - Keep scene pose".
Please let me know in case you have any follow-up questions.
Best regards,
Peter

 Some bugs adding start keys in new layers
Some bugs adding start keys in new layers
UMotion editor periodically works buggy.
For example, rotating hand IK handle I don't see any changes in IK structure. Creating new layer and doing the same solves this, until next time.
But the most annoying bug which doesn't allow me to do anything I wished to is start keys adding problem for both override and additive layers.
So, what actually happens - before modifying the animation I need to set 1st key for each bone, what is pretty obvious. However I can't do so using "Add keys to all properties" option, because in set me some defaul bones position and rotations
https://monosnap.com/file/2x3pzyx6yxemwIR1mwf4gRSHTI5QVW
Doing same on override layer breaks everything compeltely
https://monosnap.com/file/vl8r86Z5MdUuWnxQBagq2a05ezZ43g
Can't use the editor as expected to

Hi,
thank you very much for your support request and I'm sorry that you're having a hard time using UMotion. I'm here to help.
For example, rotating hand IK handle I don't see any changes in IK structure
Depending on how you've setup your IK, the IK handle's rotation is either rotating the last bone of the IK chain (e.g. the hand) or is simply ignored.
In order to rotate the entire IK chain, you need to move the pole handle (the wire sphere). The direction from the IK axis to the pole handle defines the rotation of the IK chain.
More information on IK:
Or have you meant something else?
But the most annoying bug which doesn't allow me to do anything I wished to is start keys adding problem for both override and additive layers.
The "add key" context menu in the clip editor isn't considering the current pose of your character. It's functionality just looks at the curve data of a specific property. If there are no keys in the curve yet, it will add some default values (corresponding to the reference pose) and if the property already has a curve, this context menu creates a key corresponding to the actual value of that curve at said frame.
I'm sorry for the confusion.
The correct workflow for what you intended to to is to use the pose editor instead. The pose editor has all the information about the 3D pose of your character and is capable to correctly create keys corresponding to that:
Either select all bones (CTRL + A while having the input focus in the scene view window) or select only a desired bone and then hit the [S] shortcut key (shortcut for clicking the "Key Selected" button in the pose editor window).
Please let me know in case you have any follow-up questions.
Best regards,
Peter
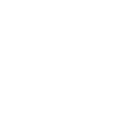
 How to edit existing humanoid animation?
How to edit existing humanoid animation?
Hi, maybe an obvious question but I can't find any video that covers this.
I have an existing humanoid with an existing animation. Can I edit that animation in Umotion? I see this question as a generic but not for a humanoid. Ive tried dragging the animation and the avatar into the clip editor after creating a new Umotion project but its not responding that way.
Thanks

Hi,
thank you very much for your support request.
I'll provide you a step-by-step guide on how to import humanoid animations:
- Click on File --> New Project --> Humanoid in your UMotion Clip Editor window.
- Drag and drop your character from Unity's "Hierarchy" window into the UMontion Pose Editor's slot where it says "Select a GameObject to animate:".
- Click on "File --> Import Clips", select the animation file you want to import and click on the import button
- The animation should now be correctly imported and you are now ready to edit your animation.
More information can be found in the video tutorials: https://www.soxware.com/umotion-manual/VideoTutorials.html
The quick start video tutorial gives you a fast but basic introduction into all the foundational features of UMotion. There are also in-depth video tutorials on certain features / UI portions. If you want to see real-world examples and workflows, the "UMotion In-Practice" tutorial chapter is what you're looking for.
Please let me know in case you have any follow-up questions.
Best regards,
Peter
 Is it possible to have just poses?
Is it possible to have just poses?
I just want to pose a character and have them stay in that position. I like and use Umotion but in this case I am thinking I dont need it for static poses with no animation.

Hi,
thank you very much for your support request.
Yes, using UMotion for creating scene poses is possible.
- Create a UMotion project (this can act as a pose library) and assign your character to the UMotion Pose Editor.
- Then either import an existing animation and select a pose from that animation (simply by moving the frame cursor to the correct position), create a new pose by rotating the bones (you could create key frames for your pose in an animation in your UMotion project if you want to create a library of multiple poses).
- Then once your character is in the pose you want it to be, click on the arrow next to the "Clear" button in the Pose Editor and in the appearing dropdown menu select "Clear - Keep scene pose".
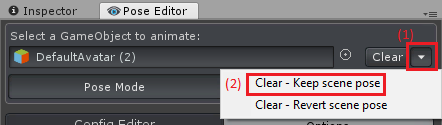
Please let me know in case you have any follow-up questions.
Best regards,
Peter
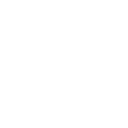
 Can we use UMotion community (the free version) for our commercial game.?
Can we use UMotion community (the free version) for our commercial game.?
If we making a commercial game. Can we use UMotion community ? I searching for a license information but not found any so I post as a new topic here.

Hi,
thank you very much for your support request.
Yes, it is allowed to use UMotion Community for your commercial projects.
Please let me know in case you have any follow-up questions.
Best regards,
Peter
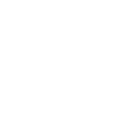
 C# API missing functions for importing animations
C# API missing functions for importing animations
It looks like there's currently no way to import animation clips using the C# API.
I want to automate converting humanoid animations into generic animations using the Soxware's Animation Converter, and then use UMotion Pro to insert them into an FBX so I can access them in another program.
It would be nice if Animation Converter supported FBX editing functionality like UMotion does, but I will happily settle for having API access to the import functions in UMotion and automating it myself.
Would it be possible to include this in the next update, and when approximately would it be if so?
Thanks

Hi,
thank you very much for your support request.
I want to automate converting humanoid animations into generic animations using the Soxware's Animation Converter, and then use UMotion Pro to insert them into an FBX so I can access them in another program.
You can do all of that in UMotion Pro. Just configure your character as humanoid, create a new humanoid UMotion project and then import the humanoid animation. Then export as FBX. An FBX file "internally" is always "generic", it's Unity that would convert the FBX contained animation to humanoid when Unity imports the FBX file.
but I will happily settle for having API access to the import functions in UMotion and automating it myself.
You are right, I've put exposing the importing functionality on my to-do list for the UMotion API.
Would it be possible to include this in the next update, and when approximately would it be if so?
Unfortunately I can't provide an ETA at the moment, we have just launched a 3+ year project and it currently eats a lot of time (due to the launce phase). Should get better again soon, planning to invest more time in UMotion again then.
Please let me know in case you have any follow-up questions.
Best regards,
Peter
 4-legged turning animations
4-legged turning animations
Hello @SoxwareInteractive I thank you for making this great animation tool it does wonders. I have a Request is it possible by any chance you could show how to do turning animations for animals with 4 legs . I have tried but never seem to get to work ,or know if there is a reverse to do left and right exports . I have been using the deer and rabbit from Animal pack deluxe just no luck . The IK I'm not sure how it would work on 4 legged any ,and all If it is possible it would be greatly appreciated . Thank You For Your Time And Have A Great Day !

Hi,
thank you very much for your support request and thanks for the nice words.
Yes you can setup IK for 4 legged characters. Just create one 2-bone IK chain for each leg. I do not recommend creating IK bone chains that consist of more than 2 bones for your legs, because then you loose too much artistic control over the bones. In the second part of this video tutorial, you learn how to manually setup IK constraints:
Here is also the related chapter in the UMotion manual: https://www.soxware.com/umotion-manual/InverseKinematics.html
Unfortunately I'm not enough of an artist that I can provide you a tutorial with artistic advices on how to do 4 legged turning animations. I'm sorry.
I have tried but never seem to get to work ,or know if there is a reverse to do left and right exports
Mirroring a generic animation is currently not supported in UMotion. But you could create e.g. the turn left animation in UMotion, export to FBX and mirror the animation in Blender.
Please let me know in case you have any follow-up questions.
Best regards,
Peter
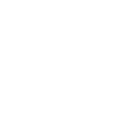
 Perform Batch Actions
Perform Batch Actions
I can't find this in the scripting AP - but a really useful tool would be something that allows you to perform actions on one animation, and apply them to all other animations.
for instance, changing certain aspects of an animset - I'd like to be able to create and adjust another layer, and have those same adjustments apply to other animations in the project automatically. It's quite tedious to manually go create all the layers and copy and paste the same keys in all of them repeatedly - and seems like something that wouldn't be terribly hard to implement.

Hi Kev,
thank you very much for sharing your idea.
You are right, the current UMotion API does not provide enough access to perform the batch action you described. Extending the UMotion API to get more low-level access to write such batch scripts is something I have on my list.
Best regards,
Peter

 End Bones not aligned properly
End Bones not aligned properly
I have made the model`s the armature and bones in Blender. I have set each bone rotation to where I want it to be in Blender.
Since Umotion always hides the end bones, I have added extra bones to each end bone so they appear correctly in Umotion.
Lets take one of the legs for example.
L1, L2, Bone rotation seems correct. But L3 is not rotated correctly In Umotion.
If I add more bones after Z in Blender and import the model to Umotion again then they are all rotated as they should except for L3 which stubbornly refuses to budge no matter what I do.
I have tried so many things, but I am out of ideas and patience.
Hopefully someone can help me out with this.
Here are some reference pics:
Model in Unity

Bones in Blender
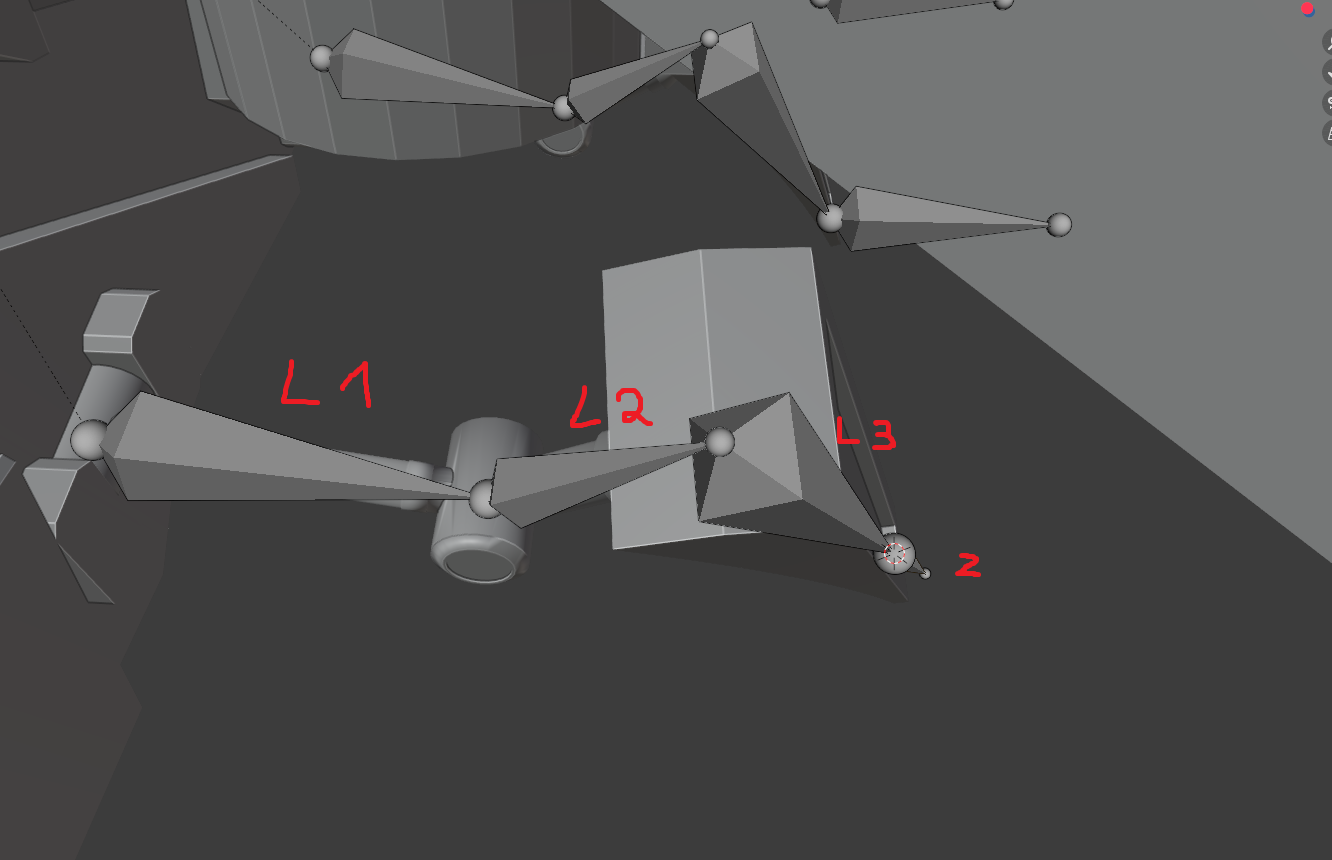
Bones in Umotion
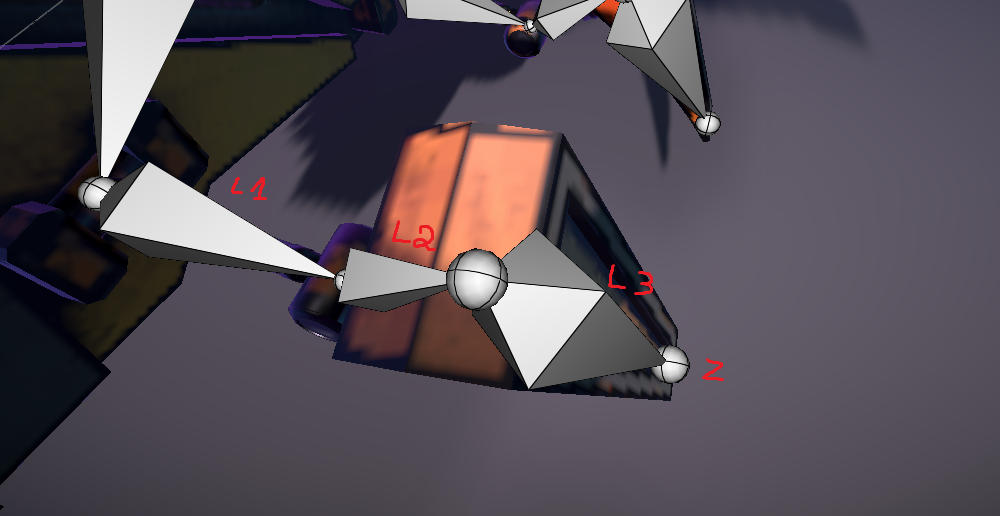

Hi,
thank you very much for your support request.
Joints with no vertices bound to them are often not even included in the exported FBX file. If they are, than Unity does not configure them as bones when importing the FBX. Thus when you animate the 3D model with UMotion, UMotion can't display the end joint as bone as it simply isn't configured as bone by Unity. What you usually can do is that you extrude the bone in UMotion (see config mode video tutorial). But you can also simply click on the "Z" joint of your picture (the sphere) to select the last bone if you don't want to extrude the bone.
Regarding the rotation of the L3 bone, is it just that the bone visualization is rotated in the wrong way or are the rotation axis also pointing in the wrong direction? You can visualize the rotation axis by selecting the bone and enabling the move tool in local mode. The arrows of the move tool visualize the axis of the bone.
If the axis are wrong as well, than it's an issue with the export/import process of your 3D model from Blender to Unity. Placing the *.blend file directly in your Unity project (instead of exporting to FBX) often helps in such cases. Unfortunately the export/import process between Untiy and Blender has always been tricky to get right... Not an expert on this, as it caused me to switch to Maya LT a few years ago.
Best regards,
Peter
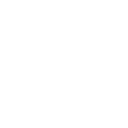
 Animating a game object with a character in Umotion pro.
Animating a game object with a character in Umotion pro.
When animation in Umotion Pro a Humanoid character holding an object with child off constraint and then exporting a clip and applying the clip on another Humanoid character with the same rig create problem. When I try to apply the clip the child off object does not have the same translation and rotation as when animated within Umotion pro. The animation that is done on the object control itself seam to be gone. Is There a way to import the info of the object also with the info of the character ?

Hi,
thank you very much for your support request.
Unity by itself is not capable of doing animation re-targeting between generic objects. It can only re-target the humanoid bones.
One possible solution would be by using a combination of animation events and scripting (Transform.SetParent()) to do the parenting. In your scripting you need to also control the offset to match each character.
Please let me know in case you have any follow-up questions.
Best regards,
Peter
Customer support service by UserEcho
