
Okay so after countless hours of searching the web and the forum, I still can't figure out how to copy paste keys from one clip to another.
It should be working at least with IK... With FK I get it cause hierarchically the parent bones need to receive values as well...
Here I am trying to copy paste all the relating keys of the Foot_IK over to the same Foot_IK of another clip
Copying just Translate and Rotate didn't work so I got desperate lol
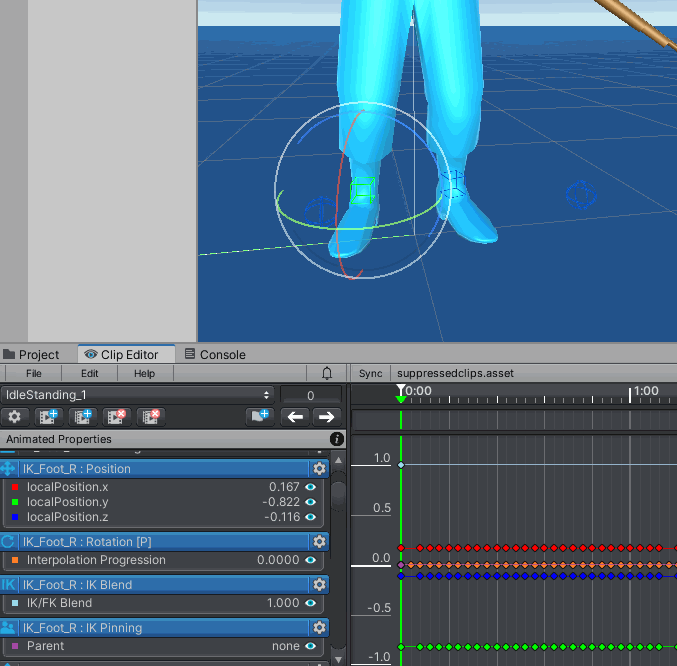
As an alternative method I'm using the border edges of the editor as guidelines to match the foot in the other clip...
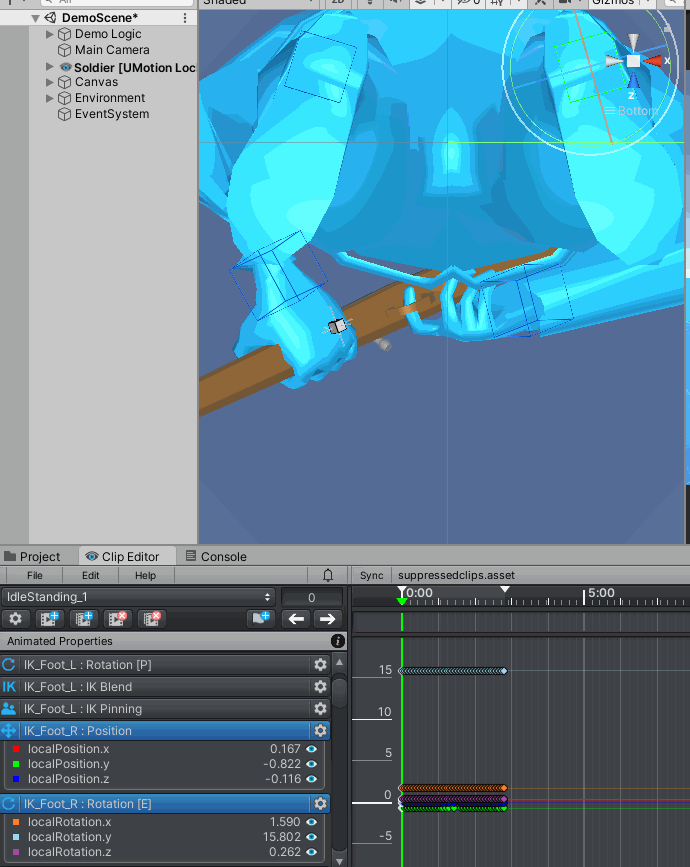
Please help? ^^
Thank you again,
David
Answer

Hi David,
thank you very much for your support request.
You need to think about in which coordinate space the position/rotation keys are stored in. When using IK Pinning, the coordinates can either be in local space (= not pinned) or in "world space" (= pinned; I've put world space at quotes because in reality the coordinates are relative to the root GameObject as real world-space is technically not possible).
So when you are copy and pasting, keys from one animation clip to the other you have to make sure that both are in the same "IK Pinned" state (otherwise you might be mixing coordinate systems which results in wrong poses). That's why you have experienced that it might be sometimes necessary to copy the IK Pinned key with it.
If you want to copy a foot IK handle key in such a way that in both clips it has the same world space position, make sure that IK Pinning is enabled in both animation clips. Then copy and pasting makes them appear at the same spot.
For FK keys, if you want a bone to end up at the exact same world space pose you need to copy & paste the rotations of all parent bones.
In some situations, you might want to copy and paste a world space rotation/position in a more generic way (e.g. between different bones). In that case, use the menu button of the position/rotation tool assistant and click on "Copy Position" or "Copy Rotation" (attention, the current tool pivot local/global does matter).
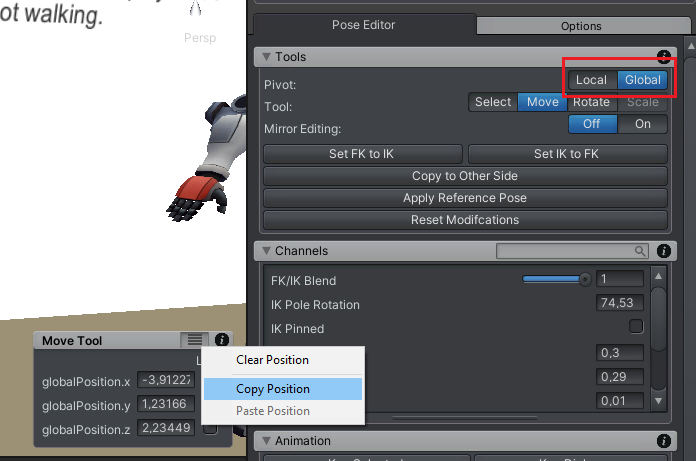
Please let me know in case you have any follow-up questions.
Best regards,
Peter
Customer support service by UserEcho


Hi David,
thank you very much for your support request.
You need to think about in which coordinate space the position/rotation keys are stored in. When using IK Pinning, the coordinates can either be in local space (= not pinned) or in "world space" (= pinned; I've put world space at quotes because in reality the coordinates are relative to the root GameObject as real world-space is technically not possible).
So when you are copy and pasting, keys from one animation clip to the other you have to make sure that both are in the same "IK Pinned" state (otherwise you might be mixing coordinate systems which results in wrong poses). That's why you have experienced that it might be sometimes necessary to copy the IK Pinned key with it.
If you want to copy a foot IK handle key in such a way that in both clips it has the same world space position, make sure that IK Pinning is enabled in both animation clips. Then copy and pasting makes them appear at the same spot.
For FK keys, if you want a bone to end up at the exact same world space pose you need to copy & paste the rotations of all parent bones.
In some situations, you might want to copy and paste a world space rotation/position in a more generic way (e.g. between different bones). In that case, use the menu button of the position/rotation tool assistant and click on "Copy Position" or "Copy Rotation" (attention, the current tool pivot local/global does matter).
Please let me know in case you have any follow-up questions.
Best regards,
Peter