
Export only Range of Animation Clip
Dear Peter,
first of all: I just LOVE UMotion - it's incredibly valuable for my VR workflow!
Now I'd like to only export a certain range of an Animation Clip. How would I go about this?
Thanks in advance and have a good day,
Felix from Berlin
Answer

Hi,
thank you very much for your support request and for your nice words.
You can use the crop tool, to extract only the desired part of your animation clip:
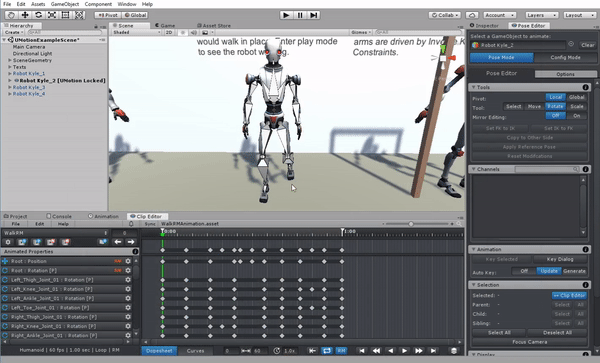
The export feature is always exporting the animation clip in it's current length (it's not possible to let the exporter export only a part of an animation clip). However, if you export to *.fbx, you can use Unity's animation import settings (shown in the Inspector) to define multiple animation clips with different start/end frames (thus split a longer animation into several smaller ones). Please check out the FAQ in the manual when using the FBX export feature, there are some common pitfalls.
Please let me know in case you have any follow-up questions.
Best regards,
Peter

Dear Peter, thank you for getting back to me so quicky. What a great support!
Unfortunately your screenshot appears very blurry and I can't seem to find the 'Crop Tool' you're referring to?
Also one more thing: Is it possible to copy complete layers including keyframes to different clips in your project?
Thanks again
Felix

Hi Felix,
sorry that screenshot should have been a gif, but I did something wrong during upload thus it wasn't playing correctly. I've updated my post and it should be working now.
Also one more thing: Is it possible to copy complete layers including keyframes to different clips in your project?
You can select all keys of that layer (CTRL+A when the Clip Editor is focused and CTRL + C to copy, then open the destination animation clip, create a new layer and press CTRL + V with the frame cursor being on frame 0).
Best regards,
Peter

Thanks for the GIF, very interesting!!
Final question, maybe you happen to know this:
When converting a clip to an UMotion IK Clip, the 'IK_Elbow_Poles' get crazy from time to time. Is there a setting that I'm missing? Prior to the conversion, the elbows behave perfectly normal, but after the IK conversion, only on some frames the IK_Poles jump around all over the place ;)

The algorithm that generates the IK pole positions/rotations has to do some guessing work and is thus not always correct. So in most cases it should work perfectly fine, but in some cases it can result in artifacts like the one you saw. Luckily it's usually easy to fix this by e.g. removing the IK pole position keys for those faulty frames and/or reposition the IK pole targets a bit.
Best regards,
Peter

Okay, just good to know that it's not a user error. Now I will gladly accept adjusting a few keyframes along the way.
Again, thank you for this amazing tool, without which my workflow would be impossible :)
Late answer, but U just create new clip in Umotion project and export it, in your preferred range
Customer support service by UserEcho


Hi,
thank you very much for your support request and for your nice words.
You can use the crop tool, to extract only the desired part of your animation clip:
The export feature is always exporting the animation clip in it's current length (it's not possible to let the exporter export only a part of an animation clip). However, if you export to *.fbx, you can use Unity's animation import settings (shown in the Inspector) to define multiple animation clips with different start/end frames (thus split a longer animation into several smaller ones). Please check out the FAQ in the manual when using the FBX export feature, there are some common pitfalls.
Please let me know in case you have any follow-up questions.
Best regards,
Peter